chrome远程桌面微软远程桌面(chromebook远程桌面)
硬件: Windows系统 版本: 134.2.1568.650 大小: 83.76MB 语言: 简体中文 评分: 发布: 2024-09-19 更新: 2024-10-24 厂商: 谷歌信息技术
硬件:Windows系统 版本:134.2.1568.650 大小:83.76MB 厂商: 谷歌信息技术 发布:2024-09-19 更新:2024-10-24
硬件:Windows系统 版本:134.2.1568.650 大小:83.76MB 厂商:谷歌信息技术 发布:2024-09-19 更新:2024-10-24
跳转至官网
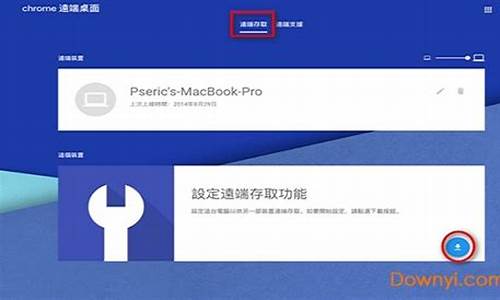
Chrome远程桌面和微软远程桌面都是允许用户通过互联网连接到其他计算机的工具。它们可以用于远程访问和控制另一台计算机,从而在需要时进行协作、技术支持等操作。以下是关于这两种工具的详细介绍。
1. Chrome远程桌面
Chrome远程桌面是由Google开发的一款远程桌面工具。它可以在任何支持Chrome浏览器的设备上运行,包括Windows、Mac和Linux系统。使用Chrome远程桌面,您可以通过Internet连接到其他计算机,并使用该计算机的图形界面来操作文件、应用程序和网络资源。
以下是使用Chrome远程桌面的基本步骤:
(1)在目标计算机上打开Chrome浏览器,并启用远程桌面功能。要启用此功能,请转到“设置”>“高级”>“远程桌面”,然后将“允许远程桌面连接”选项打开。
(2)在您的计算机上打开Chrome浏览器,并转到Chrome远程桌面的网站(chrome.google.com/remotedesktop)。
(3)在Chrome远程桌面页面上,单击“添加电脑”按钮,输入目标计算机的名称或IP地址,然后单击“下一步”。
(4)选择您想要使用的凭据类型(用户名和密码或PIN码),并输入相应的信息。然后单击“下一步”。
(5)等待几秒钟,直到Chrome远程桌面成功连接到目标计算机。一旦连接成功,您就可以像使用本地计算机一样控制目标计算机了。
1. 微软远程桌面
微软远程桌面是由Microsoft开发的一款远程桌面工具。它可以在Windows、Mac和iOS设备上运行。与Chrome远程桌面类似,使用微软远程桌面,您可以通过Internet连接到其他计算机,并使用该计算机的图形界面来操作文件、应用程序和网络资源。
以下是使用微软远程桌面的基本步骤:
(1)在目标计算机上打开Windows PowerShell或其他命令行界面,并启用远程桌面功能。要启用此功能,请转到“控制面板”>“系统和安全”>“系统”,然后单击左侧菜单中的“远程设置”。在“远程”选项卡中,选中“允许远程连接到此计算机”复选框,并设置一个密码或选择其他身份验证方法。
(2)在您的计算机上打开Windows PowerShell或其他命令行界面,并转到Microsoft远程桌面的网站(docs.microsoft.com/en-us/sysinternals/downloads/rdpclient)。
(3)下载并安装“mstsc.exe”文件。这个文件将用于启动Microsoft远程桌面客户端。
(4)在Microsoft远程桌面客户端中,单击“添加”按钮,输入目标计算机的名称或IP地址,然后单击“确定”。
(5)输入您在第2步中设置的密码或选择其他身份验证方法,然后单击“确定”。
(6)等待几秒钟,直到Microsoft远程桌面成功连接到目标计算机。一旦连接成功,您就可以像使用本地计算机一样控制目标计算机了。
无论是Chrome远程桌面还是微软远程桌面,它们都可以让您通过互联网连接到其他计算机,并在其中执行各种任务。无论您是需要进行远程协作、技术支持还是其他操作,这些工具都可以帮助您更轻松地完成工作。






